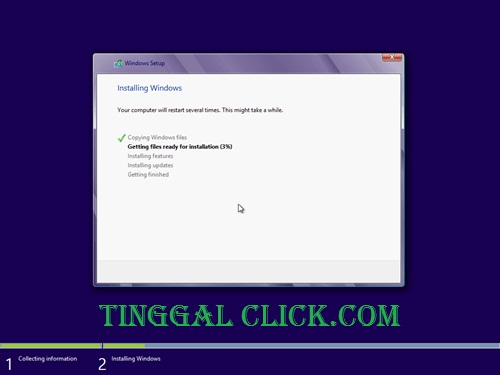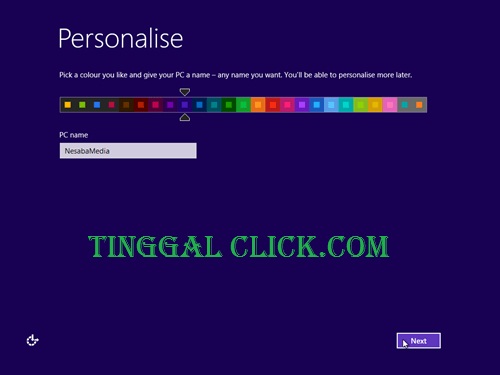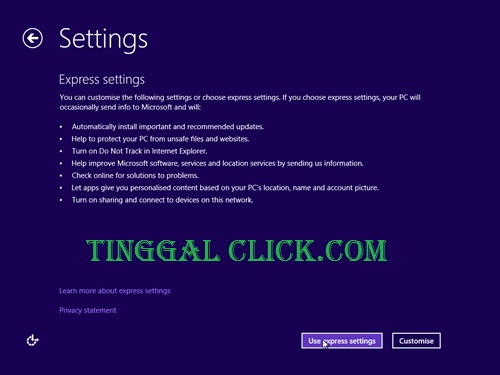Sebelumnya Kami has memposting Cara instal windows 7. Maka PADA SESI Penyanyi Kami akan memposting Cara instal windows 8 DENGAN Cd driver
Pertama-tama Andari Harus pengaturan BIOS agar booting Pertama Kali Dari CD / DVD. Biasanya kan booting Pertama Kali Dari HDD, Makanya Andari Harus mensettingnya terlebih dahulu sebagai berikut:
1. Nyalakan / restart Komputer ATAU laptop Andari, kemudian TEKAN Tombol DEL (Delete) . Untuk review MASUK Ke menu BIOS, TIDAK SEMUA Komputer / laptop using Tombol Yang sama.
Tombol berbaring Yang can Andari gunakan ANTARA berbaring F1, F2, Fn + 2, Dan berbaring sebagainya, coba shalat Satu.
2. Akan Muncul Tampilan Menu BIOS seperti gambar berikut Penyanyi. Ingat yah, Tampilan Menu BIOS PADA SETIAP Komputer / laptop also TIDAK SEMUA sama. Selanjutnya, silakan Pindah Ke tab Boot DENGAN using Tombol ◄ ►.
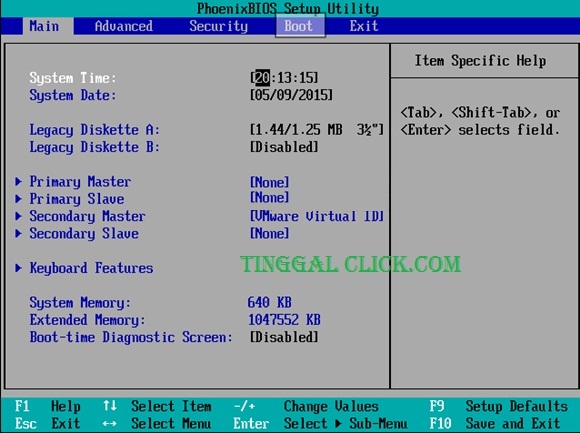
3. Seperti Yang Terdapat pada gambar dibawah ini, POSISI HDD terletak di differences Sendiri, HAL tersebut Berarti booting Pertama Kali dilakukan Dari HDD. Maka Dari ITU, Andari Harus mengubahnya agar booting Pertama Kali Dari CD / DVD.
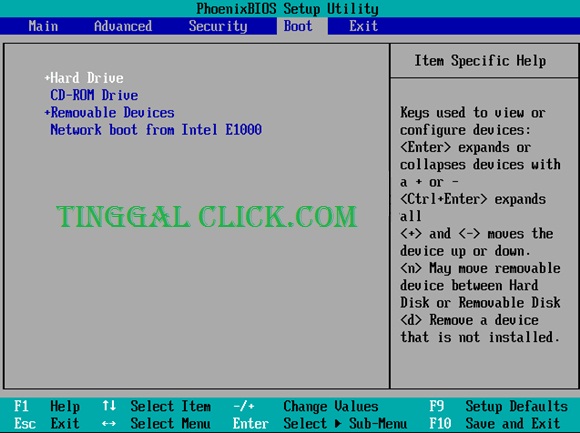
4. Pilih CD-ROM Drive, kemudian gunakan Tombol +/- untuk review memindahkannya Sampai berapa di POSISI TERATAS Seperti Yang Terdapat pada gambar dibawah ini.
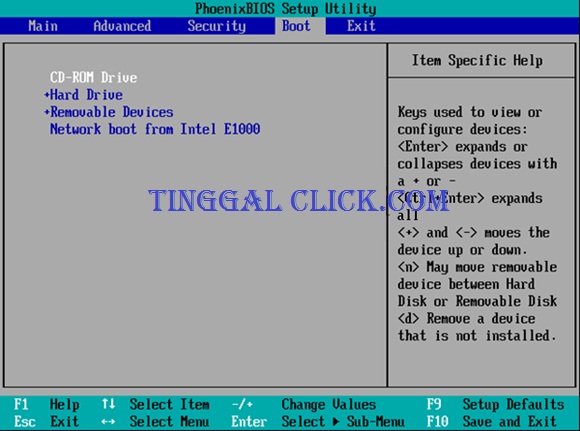
5. Jangan lupa yah, masukkan DVD installer windows 8 nya Ke hearts DVDROM Komputer / laptop Andari. Simpan Konfigurasi Yang has Andari lakukan DENGAN menekan Tombol F10.
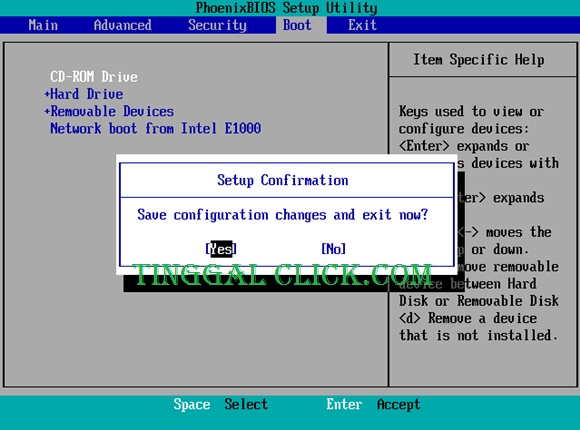
Seperti Yang PERNAH Saya Bilang sebelumnya, TIDAK SEMUA tipe BIOS PADA masing-masing sama laptop. Jadi Jangan Heran JIKA tampilan BIOS Yang digunakan hearts tutorial Kali Penyanyi BERBEDA DENGAN tampilan BIOS PADA laptop / Komputer Andari. Untuk review LEBIH jelasnya, Andari can membaca artikel Mengenai BIOS Yang PERNAH Saya bagikan sebelumnya.
Langkah-Langkah menginstall windows 8
Langkah-Langkah untuk review menginstall windows 8 TIDAK JAUH BERBEDA DENGAN menginstall jendela 10 , sama-sama mudahnya kok, hehehe. Okey Langsung Saja, SIMAK DENGAN seksama Langkah-langkahnya sebagai berikut:
1. UNTUK memulai Instalasi, TEKAN silakan Sembarang Tombol. Oh yah, misalkan Andari berjumpa Lagi DENGAN tampilan seperti Penyanyi PADA Tengah-Tengah Proses Instalasi, Jangan TEKAN Tombol apapun yah, Nanti Andari akan mengulang Lagi Proses Instalasi Dari Awal loh.
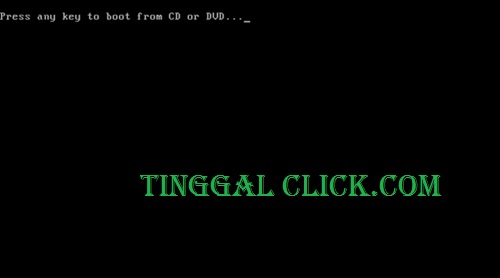
2. Pilih Indonesia (Indonesia) PADA Waktu dan format mata uang . Untuk review Yang lainnya standar Biarkan Saja, TIDAK usah diubah. Penghasilan kena pajak ITU Pilih Berikutnya .
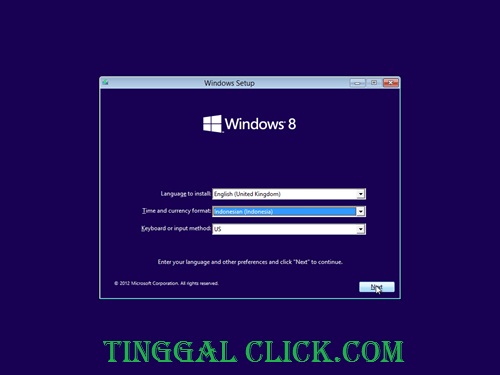
3. Akan Muncul tampilan Seperti Yang Terdapat pada gambar berikut Penyanyi. Pilih Silakan Install sekarang .
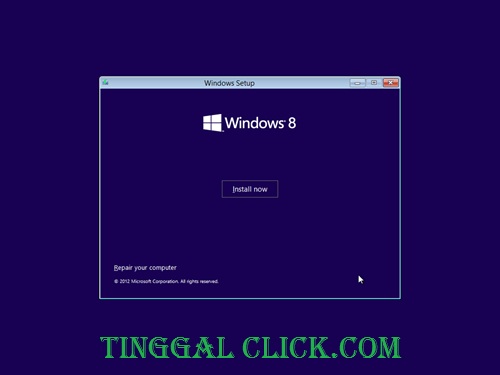
4. Langkah Selanjutnya Yaitu memasukkan produk jendela kunci 8 nya, Yang biasanya Terdapat hearts Satu paket sama DVD nya. Kemudian Pilih Berikutnya
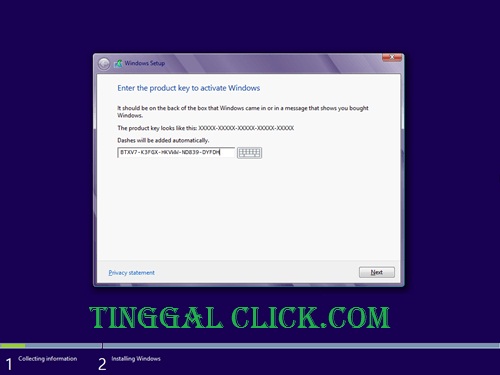
5. Jangan lupa centang Saya menerima persyaratan lisensi , Pilih kemudian Berikutnya untuk review melanjutkan Ke Langkah berikutnya.
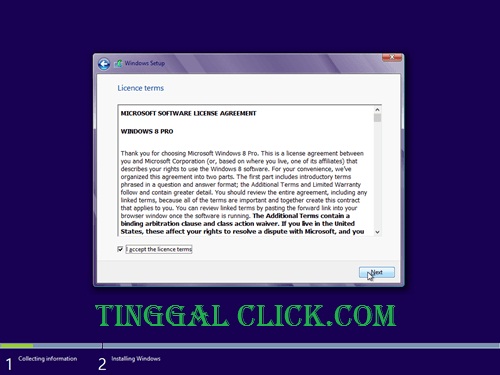
6. PADA Langkah berikut Penyanyi, silakan Pilih Kustom: Instal Windows saja (advanced) .
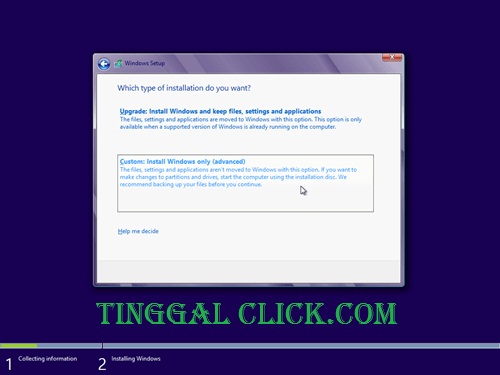
7. Bagi Andari Yang Ingin melakukan install ulang, Dimana Komputer / laptop Andari PERNAH diinstall Sistem Operasi jendela sebelumnya Dan Ingin agar data yang PADA partisi Lain TIDAK Hilang, Cukup menghapus drive 0 Partition 2 (partisi C 🙂 Dan drive 0 Partition 1: Sistem Reserved , buat partisi baru Lagi, Lalu Pilih drive 0 Partition 2 sebagai LOKASI instalasinya, kemudian Pilih Berikutnya . Lebih, jelasnya, SIMAK gambar gif berikut Penyanyi.
Bagi Andari Yang Ingin melakukan install ulang windows 8, lewati Langkah nomor 8-12 Dan Bagi Andari Yang Komputer / laptopnya Belum PERNAH diinstall Sistem Operasi sama Sekali, ATAU Yang HDDnya masih kosong Dan mulus, silakan lewati Langkah nomor 7 Penyanyi.

8. Seperti Yang Andari lihat PADA gambar berikut Penyanyi, bahwa Ruang HDD nya masih kosong. Yang Perlu Andari lakukan PADA Langkah berikut Penyanyi Adalah mempartisi HDD Andari Menjadi beberapa partisi (tergantung keinginan Andari, can 2,3 ATAU LEBIH partisi).
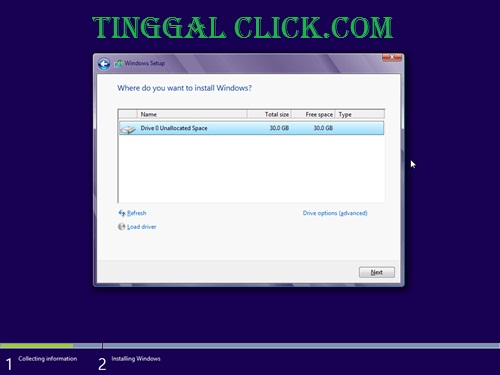
9. UNTUK MEMBUAT partisi baru, silakan Pilih opsi Drive (lanjutan)> New , tentukan ukuran partisi tersebut Sesuai Selera, Pilih kemudian Terapkan . JIKA HDD Andari berukuran 320/500 GB, Saya sarankan beri ukuran 100GB KARENA partisi berikut Penyanyi merupakan partisi sistem (partisi C :).
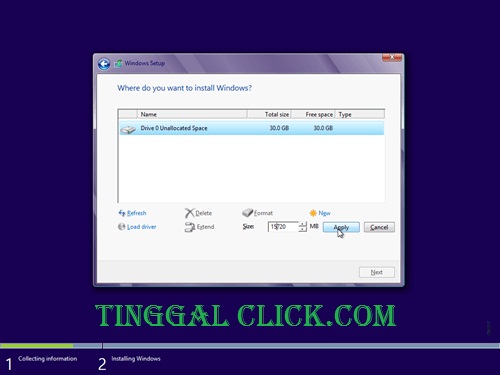
partisi 10. Selanjutnya Pilih OK sistem Pembuatan untuk review milik
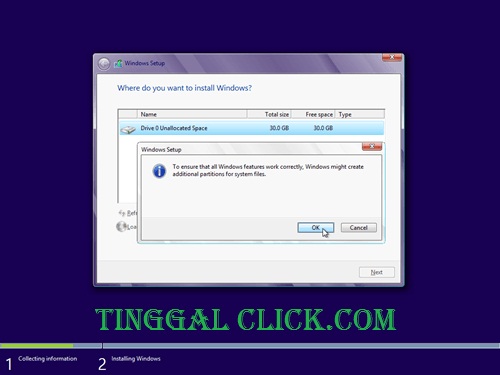
11. Selanjutnya buat partisi Lagi Sesuai Selera Andari. Untuk review Langkah-langkahnya sama yang terus menerus seperti PADA Langkah nomor 9 Yaitu Pilih Disk 0 Ruang dialokasikan> New , Lalu tentukan ukuran partisi tersebut, Pilih kemudian Terapkan .

12. Pilih drive 0 Partition 2 (partisi C 🙂 sebagai LOKASI Instalasi windows 8 nya, Selanjutnya Pilih Berikutnya .
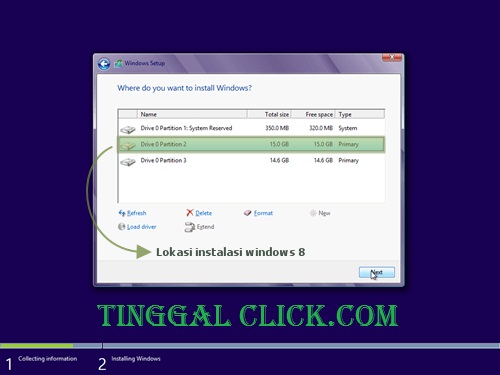
13. PADA Tahap berikut Penyanyi Membutuhkan Waktu Kurang LEBIH 15 menitan dan Komputer / laptop Andari akan me-restart beberapa Kali selama Proses berlangsung. Tunggu Saja Sambil dengerin musik ATAU Makan oreo